Wondering about related posts in WordPress? In this post, we tell you what related posts are, what are the benefits of using them, and how to set them up on your WordPress site.
Let’s get this thing going:
Table of Contents
What Are Related Posts in WordPress?
The name itself kind of gives it away, but it doesn’t reveal the entire story behind related posts. In other words, there are some important details under the surface here!
Let’s start at the beginning:
When talking about WordPress websites, the term “related posts” usually refers to a section on your single post pages (the page that presents the contents of a single blog post). That section presents a list of other posts that are contextually related to the one you’re currently reading.
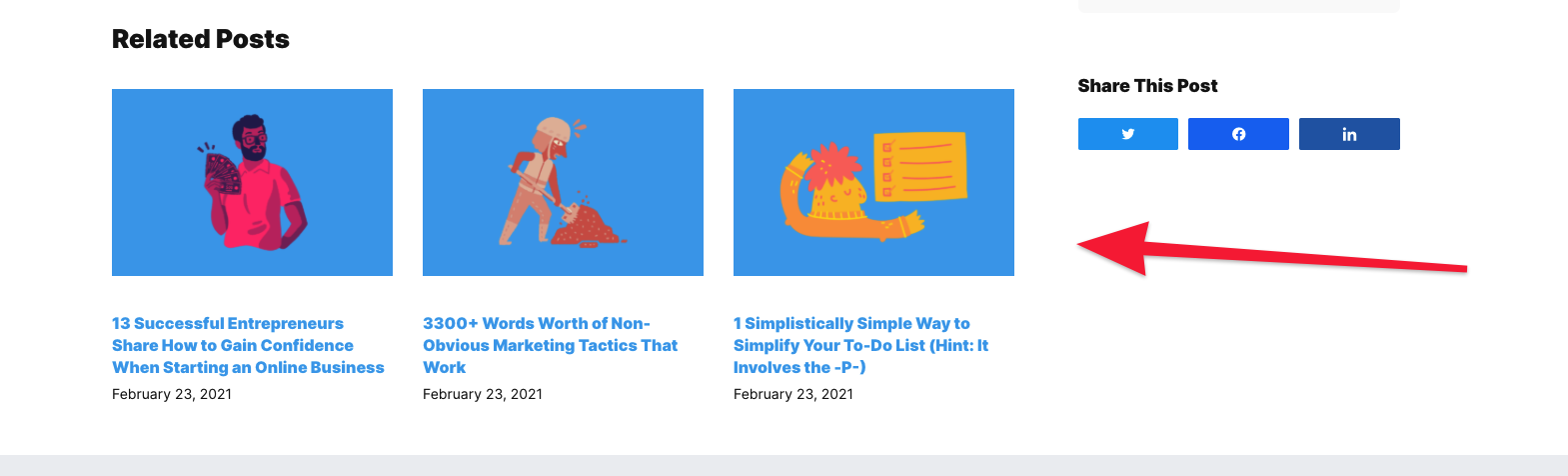
How does a list of related posts in WordPress work?
There are a couple of models:
- Some bloggers like to create their lists of related posts by hand. This means picking the exact posts that should be displayed under any given blog post. As you’d imagine, this can take a lot of work, and it grows exponentially the more posts you have on the blog. However, it is still a very doable approach for small sites that are purpose-built to cover one narrow topic.
- Related posts are often put together automatically by an algorithm.
The latter approach is much more popular and much more approachable for most bloggers. Having your list of related posts put together automatically not only means that you’re not spending time doing it yourself, but you can usually expect the list to be compiled based on some common characteristics of the posts.
Most commonly, the list is put together either based on the category that the post and its related posts are under or the tags assigned to them.
Additionally, some plugins try to employ AI to find related posts more efficiently and make them fit better. However, this sort of solution often ends up consuming a big amount of the web server’s processing power, up to the point where some web hosts even openly prohibit using related posts plugins entirely.
Check our pre-built blog templates for beginners.
Why Use Related Posts on Your WordPress Site?
Okay, so you know what related posts are, but why should you be even using them in the first place?
There are two main reasons:
- Improved user experience
- SEO benefits
Let’s start with the former. No matter the purpose you’ve built your website for, be it for casual blogging or a serious business project, you probably want your readers to stay on the site for as long as possible. The more articles they read, the more opportunities you have to either earn additional advertising dollars on their presence or sell them one of your products or services.
Related posts in WordPress help you achieve this goal. Related posts are commonly placed right after the body of a blog post. This means that as soon as the reader is done consuming a given piece of your content, they’re immediately invited to check out some of the other stuff you have on the site. Since the content that’s being recommended is contextually related, there’s a high chance the person will be interested.
Then, there are SEO benefits. The name of the game is internal linking. The quantity and quality of your internal links is one of the rankings factors for Google.
In fact, internal links are a very effective way to show Google how the content on your site is related and how it flows from post to post.
This is where related posts come into play. By definition, they’re always related to the current post, and they link to at least a couple of other posts. This means that you’re building a nice web of interlinked posts within your site. It is exactly what Google likes to see!
How to Add Related Posts to Your WordPress Site
The how-to part is pretty straightforward (if you have the right tools, that is), so first let’s start by listing what a good related posts section should look like:
- There should be at least three related posts in the section. To build an effective network of interlinked posts, you should have at least three posts in each related section. This also gives the reader a choice of where they want to go next.
- Have a readable and clickable headline for each post. This one is obvious.
- Use featured images to identify the posts visually. While showcasing just the headlines of your posts is good enough, if you show their associated images (aka featured images) as well, this gives the posts some needed visual separation.
- Add some meta elements of your choosing. These are things like the published date of the post, the date of the last update, the author, the number of comments, etc. Though keep in mind that you shouldn’t be using all of that at the same time. Pick just the elements that make the most sense for your site.
By using featured images, not only can you visually identify your posts, but you can also save time on editing images for each individual post since the featured image can be chosen and edited beforehand to fit the overall look and feel of your website.
Best Practices for Effective Related Posts
For a demonstration on how to add related posts in WordPress, we’re going to use our Blocksy theme. It comes with the related posts functionality for free, and it’s easy to use.
Adding related posts to your WordPress site is simple and can be done in various ways. Here’s a step-by-step guide to setting them up using theme features, plugins, or manual methods.
- Why: Some themes, like Blocksy, offer built-in related posts functionality, making setup quick and easy.
- How to Set It Up:
- Go to your WordPress dashboard, navigate to Appearance > Customize.
- Select Single Posts under Post Types.
- Toggle on Related Posts and click the settings arrow next to it for customization options.
- Choose the number of related posts, display criteria (category or tag), and image settings.
- Adjust the Design and Meta Elements to match your site’s style.
- Click Publish to save changes.
- Tip: Test different display options (like rows or image sizes) to find the best look for your site.
To begin, visit any of your blog posts, and click on Customize in the top admin bar:
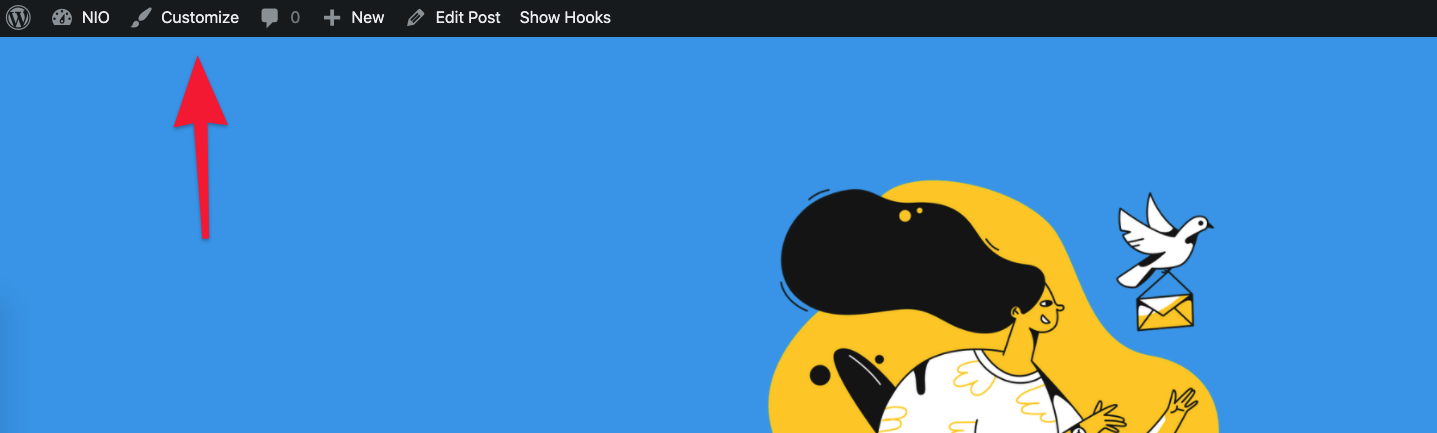
In the sidebar, scroll down and click on Single Posts under Post Types:
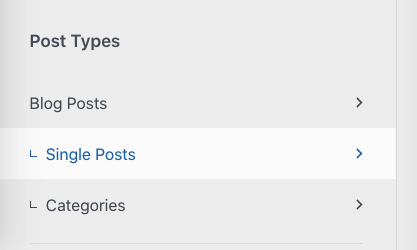
Toggle on the Related Posts option:
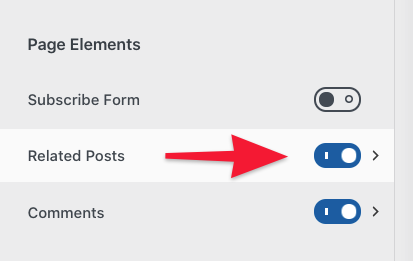
Then, click on that small arrow right next to the toggle. This will take you to the related posts options:
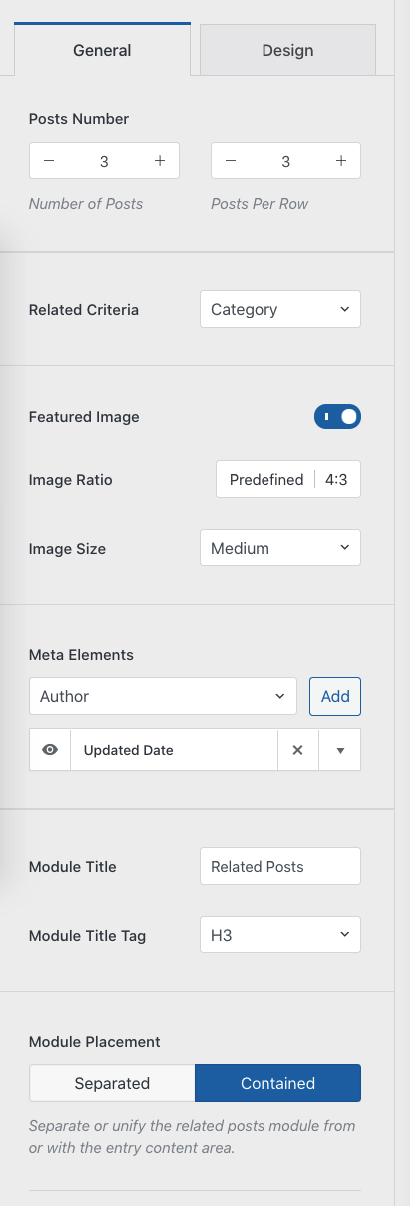
Taking it from the top:
- The General and Design tabs. The Design tab is where you can tweak some of the font colors of your related posts presentation. The General tab is where most of the magic happens.
- Posts Number. This is where you can pick how many related posts in WordPress you want to have shown in total and in how many rows.
- Related Criteria. This is how Blocksy will decide what’s related. The available options are Category and Tag.
- Featured Image. Pick whether to display a featured image for related posts or not.
- Image Ratio and Image Size. A handy setting to make sure that the featured images fit next to one another.
- Meta Elements. This is where you can pick what other piece of info you want to have showcased alongside each related post. You can choose from things like the published date, last update, categories, tags, author.
- Module Title and Module Title Tag.
- Module Placement. Two options here: Separated and Contained. There’s a quick explanation on the page as to what those terms mean, but it’s best if you just click on both of them and see what happens in the preview window.
Spend a couple of minutes on this screen, experiment with some of the options until you get an effect that matches your site and design. When you’re done, don’t forget to click on the main Publish button in the Customizer interface.
Set Up Related Posts with a Plugin
Plugins offer flexibility, customization, and advanced options like AI-driven recommendations.
- Install a popular plugin like Yet Another Related Posts Plugin (YARPP) or Related Posts for WordPressfrom the Plugins directory.
- Once activated, go to Settings for the plugin in your WordPress dashboard.
- Choose your preferred matching criteria, such as tags, categories, or content similarity.
- Customize the display settings (e.g., number of posts, thumbnails) to fit your site.
- Save your settings and preview how related posts appear on your site.
Some plugins may have performance impact; choose one that fits your needs without slowing down your site.
Manual Setup for Full Control
Manual setup gives you control over exactly which posts to display, ideal for niche or highly curated content.
- Open a blog post in the WordPress editor and scroll to the end of the content area.
- Add links to specific related posts manually, using a list or a styled block.
- Include titles, brief descriptions, and thumbnails if desired to make them visually engaging.
- Update the post to apply changes.
For a consistent look, use reusable blocks for related posts to avoid recreating the design each time.
Boost Engagement and SEO with WordPress Related Posts
Ready to add related posts? Try setting them up on your site today to see the impact on engagement and SEO firsthand. If you’re using a theme like Blocksy, check out the related posts options in the Customizer, or explore plugins for added customization.
Have questions or need more guidance? Let us know in the comments, and share your experience with related posts!
👉 If you want to learn more on how to get started with Blocksy, read this. We have some cool new starter designs for yoga sites, ecommerce stores, and recipe sites. Check them out.
What do you think of the concept of related posts in WordPress? Have you tried adding them to your site yet?
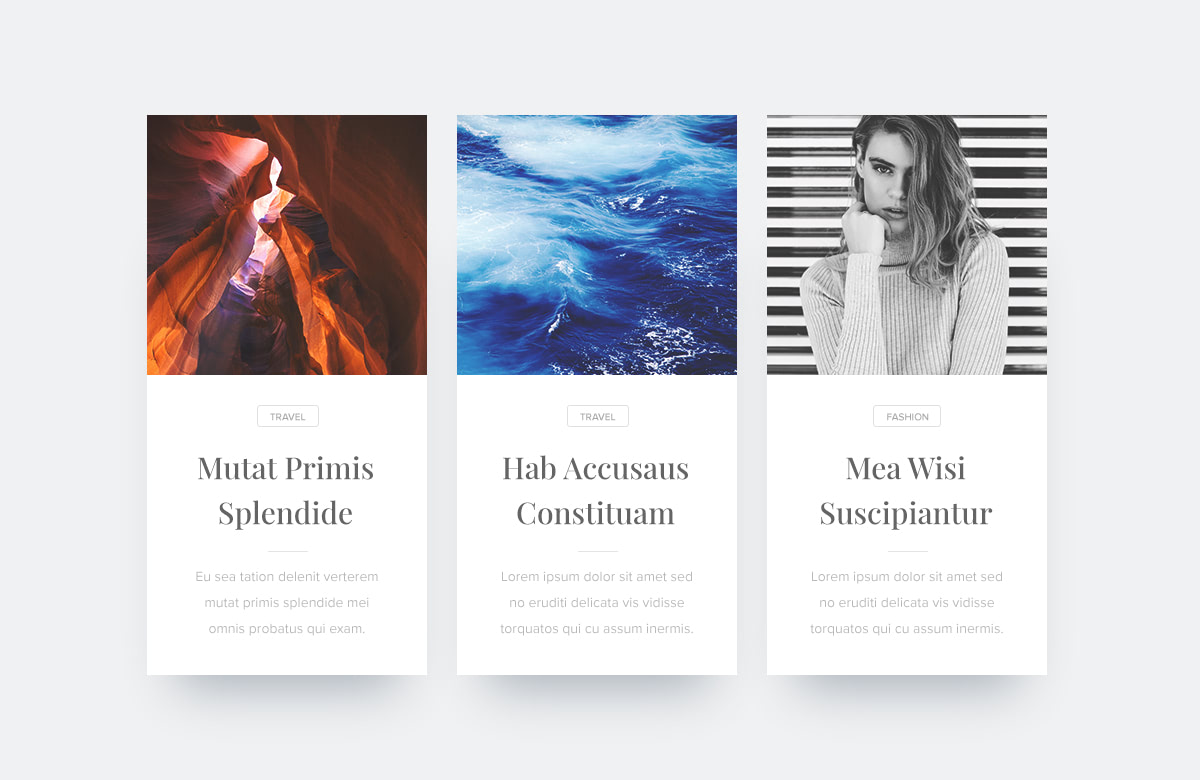
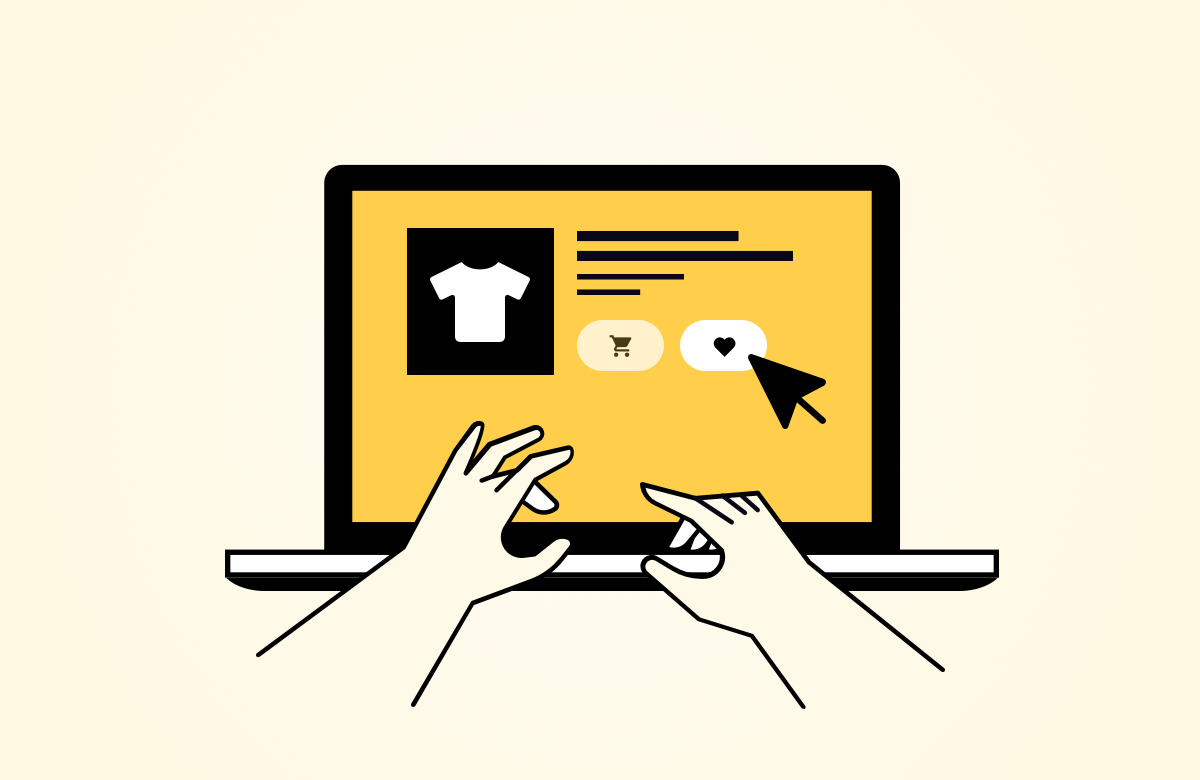





Hey there, thank you for the article!
I have the following question: Can you make the related post field to show random posts. Currently, you see the previous posts published. But I believe it will be better if you can show different (random) posts when a page loads.
Hi Ivaylo,
Please submit a feature request here and we will give it a thought 😉
It would be nice if we had the “excerpt” option and that we can choose how many characters
Hi Richard,
Please submit a feature request here and we will give it a thought 😉
Is there any built-in feature to display Related Posts on the Sidebar as well?
Unfortunately there is no related posts widget for sidebars but you can use the “Posts” widget and display some recent or popular posts instead.
Hi there, how do the category or tag filters work when an article has more than one category/tag?
It would make sense to either prioritize the articles that have all categories/tags in common or those where the main category is a match. Right now I’m seeing a weird mix that doesn’t really make sense in most cases.
I’d like to see more filtering options and the ability to set this into more detail.
Hello Zi,
Please submit a support ticket on the link bellow and we will take a closer look at your setup.
https://creativethemes.com/blocksy/support/