Hiding License Information
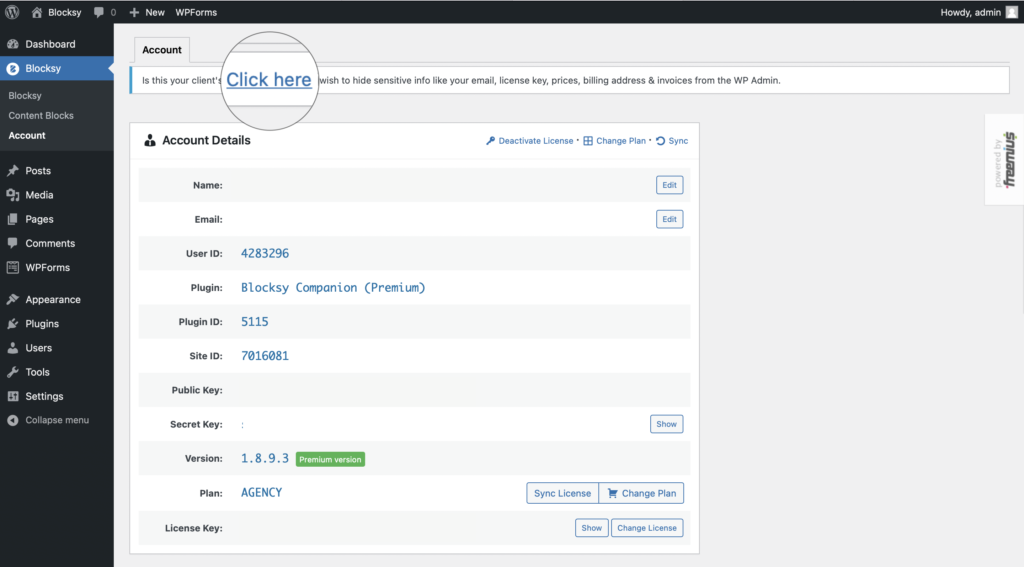
With this feature, available on all of our plans, you can easily hide the Blocksy license information from your WordPress Dashboard. Simply click when prompted inside the Account section of your Blocksy Dashboard.
White Label Extension
Settings available to change with the White Label Extension.
- Agency Details
- Agency Name
- Agency URL
- Agency Support/ Contact form URL
- Theme Details
- Theme Name
- Theme Description
- Theme Screenshot URL
- Theme Icon URL
- Blocksy Companion Details
- Plugin Name
- Plugin Description
- Plugin Screenshot URL
- Hide Account Menu Item
- Hide Starter Sites tab
- Hide Useful Plugins tab
- Hide Changelogs tab
- Hide Beta Updates
- Hide Support
- Hide White Label Extension – completely hides the White Label Extension. Recommended to use after you’ve set the extension up.
Please note!
The White Label Extension will not change up the folder structure to hide the Blocksy theme from code, because under normal circumstances, this will break updates. To achieve something similar to this effect, we recommend using a third party plugin such as WP Hide & Security Enhancer.
Restoring the White Label Extension
If you want to restore the White Label Extension, simply Shift + click on the Dashboard Title.
White Labelling the Child Theme
If you want to apply white labelling to the Child Theme, you need to use the WordPress built in theme editor. To do that, follow these steps:
- Navigate to WordPress Dashboard → Appearance → Theme Editor
- From there, pick your child theme and navigate to the
style.cssfile. - Edit the
style.cssfile with your theme name, description and author name - Click Update File button to save the changes.
To change the screenshoot file for the child theme, you’ll need to update the wp-content/theme/blocksy-child/screenshot.jpg file. Or, if you don’t create a screenshot.jpg file for your child theme — it will inherit Blocksy’s screenshot by default.
Hide the White Label Extension using Code
Sometimes the above trick with Shift + Click won’t be enough to ensure the integrity of the white label on your site. For these cases, you can add a special flag to your wp-config.php file — so that the white label manager UI will be hidden no matter what, as long as the flag is present.
To get this, please add this to your wp-config.php.
define('BLOCKSY_WHITE_LABEL_LOCKED', true);Customise the White Label Info using Code
If needed, you can pass over all the white labelling meta data using a filter. Here’s an example of using it:
add_filter('blocksy:ext:white-label:settings', function ($settings) {
/*
[
'locked' => false,
'hide_demos' => false,
'hide_billing_account' => false,
'hide_plugins_tab' => false,
'hide_changelogs_tab' => false,
'hide_support_section' => false,
'hide_beta_updates' => false,
'author' => [
'name' => '',
'url' => '',
'support' => ''
],
'theme' => [
'name' => '',
'description' => '',
'screenshot' => '',
'icon' => '',
'gutenberg_icon' => ''
],
'plugin' => [
'name' => '',
'description' => '',
'thumbnail' => ''
]
]
*/
$settings['theme']['name'] = 'My Theme';
return $settings;
});List of available fields for editing is also available in the code snippet.